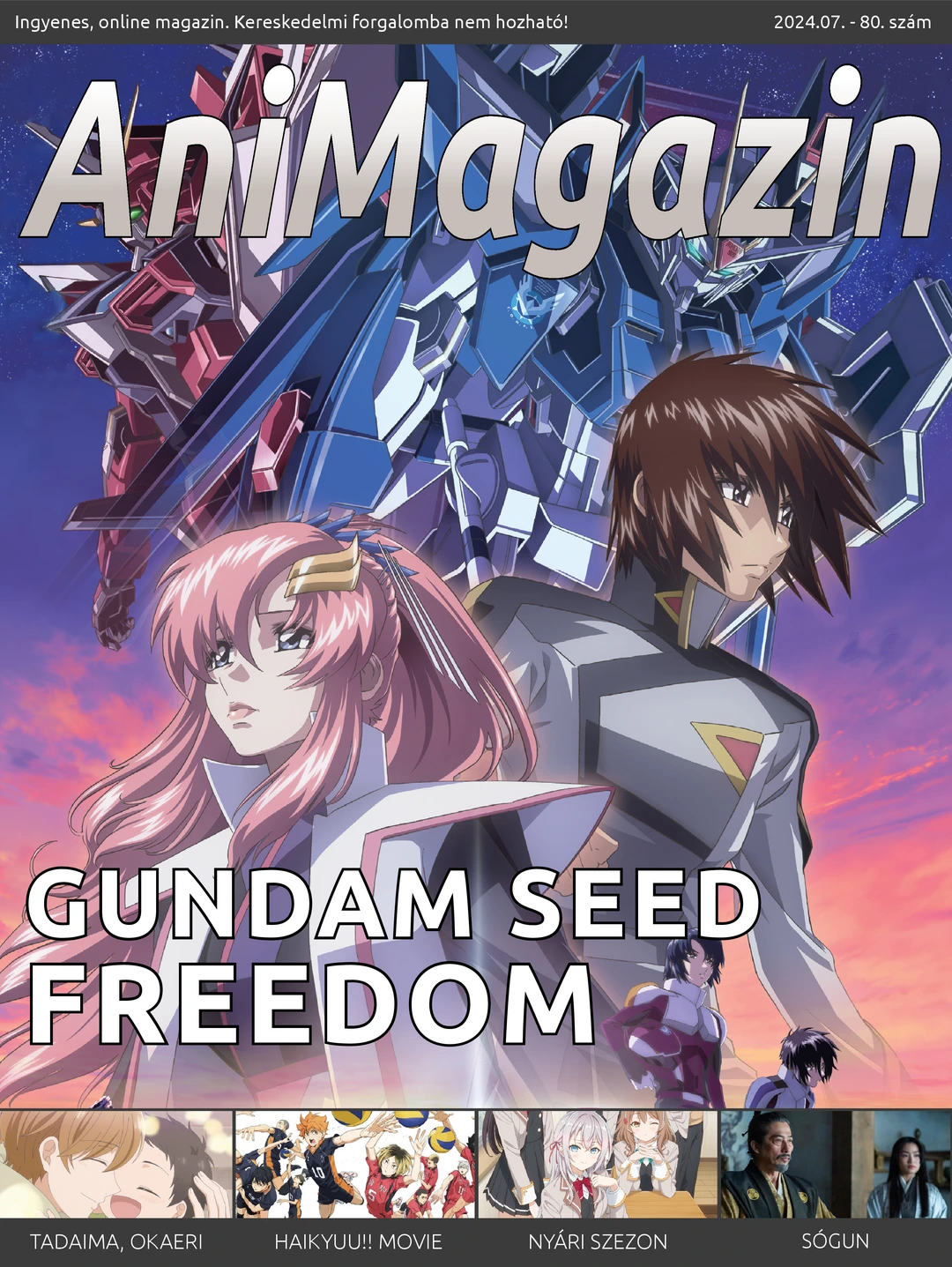A cikk célja egy egyszerűbb zenei aláfestés készítése a cosplay előadás alá. A szoftver, amit felhasználunk a Goldwave (tölts le a goldwave.exe fájlt és telepítsd). A kész zene kimentéséhez szükség lehet még egy kiegészítő (LAME) telepítésére (töltsd le a lame_enc.dll fájlt és másold be a goldwave könyvtárába (alapértelmezésben: c:\Program Files (x86)\GoldWave ) és a c:\WINDOWS\system könyvtárba.
A következőkben két zenét fogunk felhasználni és egy beszédet. Az első szám eleje lesz a nyitó rész, amit a második szám fog követni, illetve bele fogunk vágni egy kisebb szünetet, ami alatt lehet beszélni. Erre két megoldást mutatunk, az egyik, amikor a zene halkan hallatszik a háttérben és alávágunk egy előre felvett beszédet, a másik, amikor a zene abbamarad, majd egy kis szünet után folytatódik.
A vágás menete
1. lépés
Nyissuk meg az első mp3 fájlt a File menü Open parancsával!
2. lépés
Vágjuk le a szám végét:
Fogókák: a hang elején és végén van egy-egy fogóka, amiket beljebb lehet tolni a hangba. A két fogóka közötti rész a kijelölt rész, a kiadott parancs ezen a részen hajtódik végre.
Keresd meg nagyjából, hogy honnan kell törölni a zenét!
Zöld lejátszás gomb: az elejétől játssza a zenét, vagy onnan, ahol legutóbb megállítottad a stop gombbal.
Sárga lejátszás gomb: a kijelölés elejétől játssza a zené.
Hogy pontosan lásd, hogy hova kell tenni a kijelölés eleje fogókát, bele kell nagyítanod a hang nézetébe.

Nagyítás: Zoom In (nagyítás), Zoom Out (kicsinyítés), View Selection: a kijelölt részt nagyítja ki, Zoom All: nagyítás megszüntetése. Ha nagyítva nézed a hangot, a Status bar fölötti vízszintes görgetővel tudsz mozogni előre-hátra. Az alsó megjelenítő mindig a teljes zenét mutatja, így láthatod, hogy a zene teljes hosszához képest melyik részt látod épp nagyítva.
Az első fogókát állítsd oda, ahonnan törölni szeretnéd a zenét, a hátsót pedig hagyd a szám legvégén, így kijelölted a szám végét, tehát a törlendő részt!

Delete gombbal vagy ikonnal töröld a nem szükséges részt!
Most a szám eleje nincs kijelölve, a Select All gombbal kijelölheted.

3. lépés
A szám végét halkítsuk le!
Az első fogókát állítsd oda, ahol a halkítást kezdeni szeretnéd, a másodikat hagyd a zene végén!

Menü: Effekt -> Volume -> Fade out vagy az eszközsoron is ott van a Fade out ikon.

A megjelenő párbeszédpanel opcióit hagyd alapbeállításon!
A párbeszédpanel lejátszás gombjával meghallgathatod az eredményt, mielőtt jóváhagyod.
Ha megfelel, hagyd jóvá OK-val!
4. lépés
Nyissuk meg a másik mp3 fájlt.
Az ablakban felülre kerül a frissen megnyitott fájl.
5. Lépes
Helyezzük el az első már megvágott mp3 fájl mögé!
Az alsó zene első fogókáját húzd a szám legvégére!
Kattints a felső zene címsorára, és másold a számot a vágólapra (Edit -> Copy, Ctrl-C)!
Kattints az alsó zene címsorára, és illeszd be (Edit -> Paste, Ctrl-V)!
Zoom All-lal láthatod a művedet. A felső zenét be is zárhatod.
6. lépés
A megfelelő helyen halkítsuk le a zenét, úgy hogy a zene halkan hallatszik a háttérben, majd hangosítsuk vissza!
Jelöld ki azt a részt, ahonnan elkezded a halkítást addig, amíg a hangosítás teljesen véget ér.
Menü: Effects -> Volume -> Shape Volume, ezt ikonként is megtalálhatod.

A megjelenő grafikon a kijelölt rész hangerejét ábrázolja az idő függvényében.
A grafikonba belekattintással tudsz új töréspontot létrehozni, és DrangNDroppal tudod a helyére hozni a pontokat.
Rajzolj egy grafikont, ami hasonlít a képen láthatóra!
OK-val hagyd jóvá, játszd le a kijelölt részt a sárga lejátszás gombbal! Ha nem vagy megelégedve, Undo-val (Ctrl-Z) lépj vissza, és rajzolj egy másik grafikont!
7. Lépés
Szünet beillesztése.
Ehhez a művelethez két funkciót kell használnunk:
Először megcsináljuk a lehalkítás-felhangosítás párost a Shape Volume eszközzel, majd a csönd pillanatánál beszúrjuk a szünetet.
Jelöld ki a kívánt részt a halkítás kezdetétől a hangosítás befejezéséig!
A Shape Volume eszközzel rajzolj egy grafikont, ami hasonlít a képen láthatóhoz!
Nagyíts a hangrészletre, és állítsd az első fogókát a csend pontjába!
Menü: Edit -> Insert Silence.
A megjelenő ablakba írd be a szünet hosszát másodpercben!
Hagyd jóvá!
8. lépés
Beszéd rákeverése a zenére
Nyisd meg a beszédet a zene mellé!
Kattints a beszéd címsorára!
Add ki az Edit -> Copy (Ctrl-C) parancsot!
Kattints a zene címsorára!
Az első fogókát állítsd oda, ahonnan rá szeretnéd keverni a beszédet!
Válaszd az Edit -> Mixparancsot!
OK-val nyugtázd! Zárd be a beszédet!
9. lépés
Exportáljuk ki a kész mp3 fájlt.
Válaszd a File menü Save As parancsát!
Keresd meg a cél-könyvtárat!
Fájltípusnak válaszd a következőt: MPEG Audio (*.mp3)!
Az ez alatt lévő lenyíló menüben (Attributes) válaszd a következőt: Layer-3, 44100 Hz, 128 kbps, stereo (ez az általánosan használt mp3 tömörítés, ha az értékeknek kisebbet állítasz be, kisebb lesz a fájlméret, de rosszabb lesz a hangminőség)!
Mentsd el!
Így elkészült a performance aláfestő zenei anyaga, beilesztett beszéddel! Itt az ideje elkezdeni a gyakorlást!
Bármilyen kérdésetek van, írjatok bátran a komment szekcióba!